

To double check that Node.js was installed fully on your PC, you can test the following command in your Command Prompt (regardless of if you're using cmd.exe, Powershell, or any other command prompt): $ node -v Step 3: Verify that Node.js was Properly installed

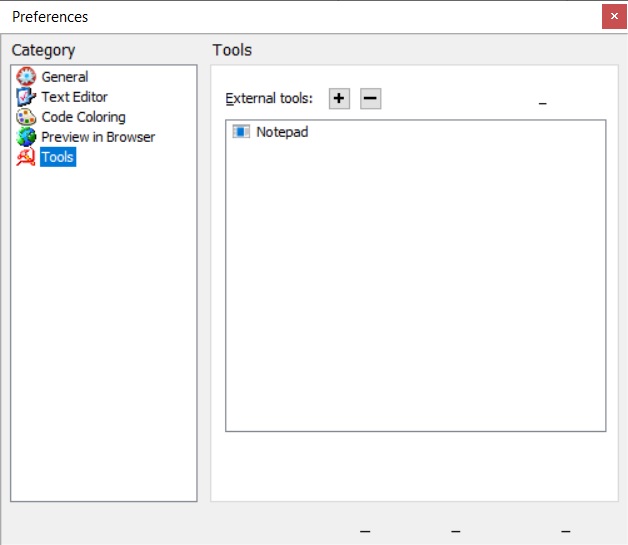
You've got the Windows Installer - great! Now, you need to install it on your PC. Make sure to save it somewhere that you'll be able to find it! Step 2: Run the Node.js Installer You'll be able to download the Windows Node.js installer by clicking the Windows Installer option at the top of the page - when you click this, you'll get an MSI installer download. You'll be able to grab the installer from the official downloads page for Node.js. msi InstallerĪs the first step to installing Node.js on Windows, you'll need to download the installer.
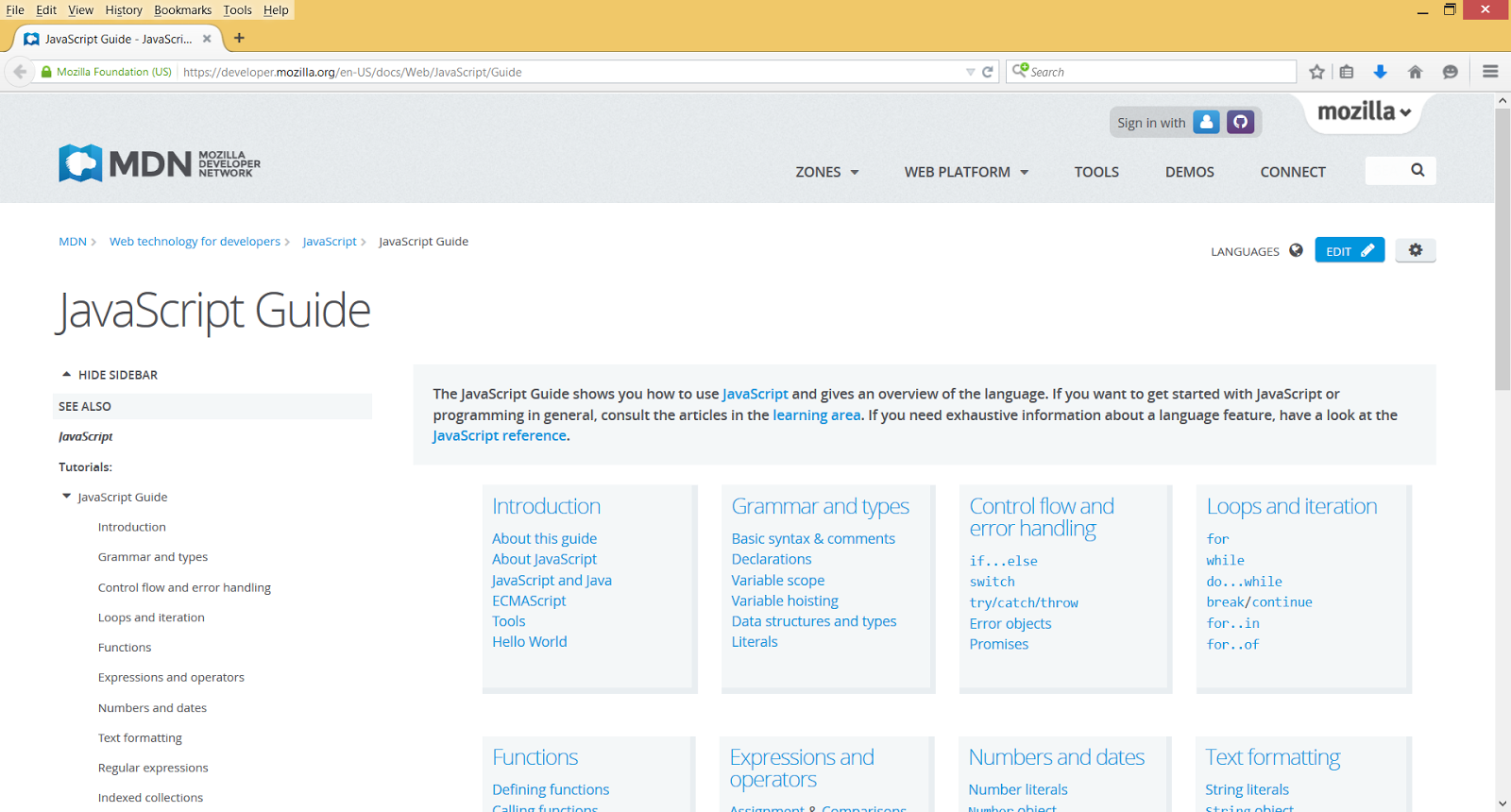
Here's the abbreviated guide, highlighting the major steps: Step 0: The Quick Guide (TL DR) to Get Node.js Installed on Windows These are the versions that are consistently tested and supported by the Node.js build process at the time of writing. This guide covers installing Node.js on the following versions of Windows: Windows 7, Windows 8, Windows 8.1, and Windows 10. Once we've completed the entirety of the tutorial, you'll be ready to take the next step with Node.js. In this quick tutorial, we'll take a look at how to get Node.js installed on Windows. In my experience, though Node.js has a far better installation experience on Windows than virtually any other language, platform, or tool that I've tried to use - just run the installer, and you're good to go. As with any programming language, platform, or tool that doesn't come bundled with Windows, getting up and running with Node.js takes some initial setup before you can start hacking away.


 0 kommentar(er)
0 kommentar(er)
